Instagram is a very Popular in nowadays, Instagram is the Photo Sharing Service.It has become one of the most Popular Platforms after Facebook for Sharing Captured moments But Have you ever attempted to upload a photo to Instagram, just to be frustrated that this popular photo sharing app obliges you to harvest all your photos into squares? Despite the fact that Instagram wants to be a square-just photography arrange, there is somewhat known trap that you can use to not trim your photos when you're uploading them to Instagram.
In this article I’m going to use one of my favorite iPhone landscape photos. If I cropped this photo into a square, it would lose its impact because I would be forced to cut out either the rock in the foreground or the orange cliff into the background.
Step 1: Open Your Photo In No Crop & Square The first step is to open your photo by selecting the import icon in No Crop & Square .
- Not Crop Instagram 1
Next you have to select import source. If your photo is already on your iPhone, select Albums option. Not Crop Instagram 2
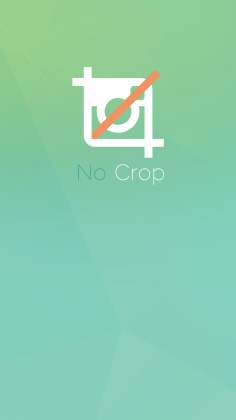
- Step 2: Create The Layout For Your Photo
After you have selected your photo from the photo library, your screen should look like this.
- Not Crop Instagram 4

Do you see the row of icons at the bottom of the screen? To add white margins on the sides of your photo, select the middle option on the bottom row of icons as shown by the red arrow. This option will automatically add margins to two sides of the photo without adding any margins to the other two sides.
If you’d like to add extra white space on all four sides of the image, select the next option as shown below. This button allows you to choose between three different margin widths. Press this button several times to adjust the width of the margins.
- Not Crop Instagram 5
The button on the right allows you to switch between one large margin at the bottom, two equal margins on either side of the photo, or one large margin at the top. Press this button several times to see the difference.
- Not Crop Instagram 6

There are some more options in this app such as changing the background color, but I generally don’t recommend using them. If you change the background to anything but white, the photo will look really strange on Instagram.
Step 3: Export Your Photo
Once you’ve created the layout for your Instagram, click on the export icon at the top right corner.
- Not Crop Instagram 9
Here you can save your photo to Camera Roll or send it directly to Instagram by choosing the Instagram option. We’re going to send this image directly to Instagram since there’s not much else you can do with a photo that has this kind of white margins.
- Not Crop Instagram 10
In the next step select the largest resolution, and then choose Instagram from the list of apps you see on the screen.
- Not Crop Instagram 11
Step 4: Share Your Photo On Instagram
Once you select Instagram, the app will open automatically and the photo will be shown with white margins as seen below. You’re no longer asked to crop this photo into a square since you already uploaded a square image!
- Not Crop Instagram 12
And here you can see what the end result looks like on my Instagram feed. If you’d like to check out my profile, you can find it at @iPhonePS on Instagram.
- Not Crop Instagram 13